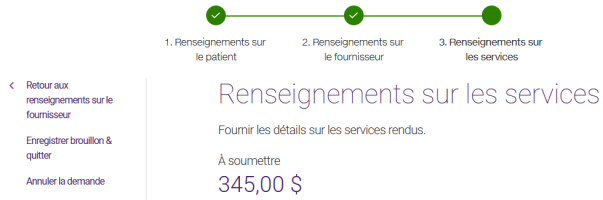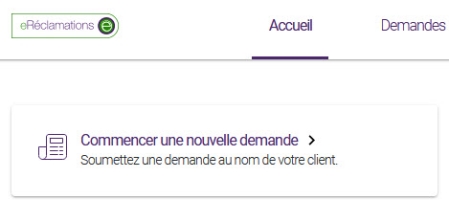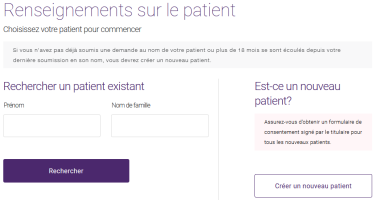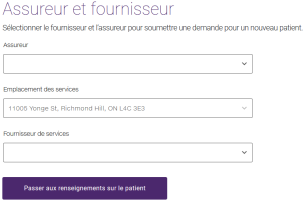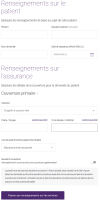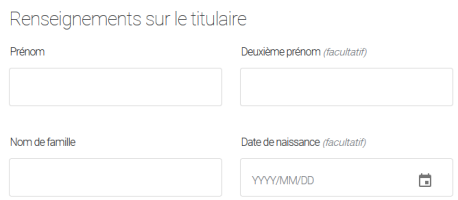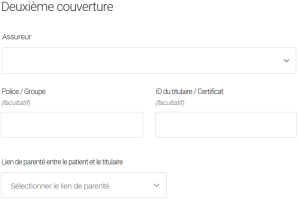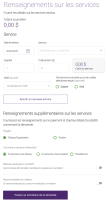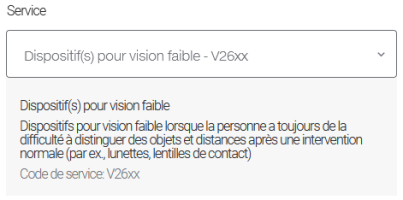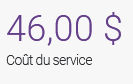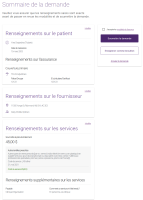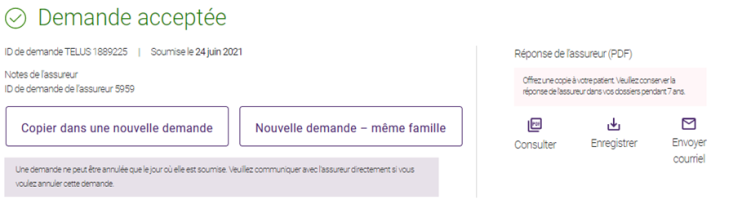Soumettre une demande pour un nouveau patient
Si vous n'avez pas soumis de demande au nom de votre patient ou que votre dernière soumission remonte à plus de 18 mois, vous devrez créer un nouveau patient.
La soumission d'une demande pour un nouveau patient se fait en trois étapes :
Remarque : Dans certains cas, un assureur peut bloquer la soumission électronique dans l'application eRéclamations.
Remarque : Si, à n’importe quel moment, vous souhaitez retourner à un écran précédent, cliquez sur le lien Retour approprié à gauche de l'écran dans lequel vous travaillez plutôt que d'utiliser le bouton retour du navigateur. Par exemple, à partir de l'écran Renseignements sur les services, vous pouvez aller à Retour aux renseignements sur le patient.
Remarque : Vous pouvez également décider de cliquer sur Enregistrer brouillon & quitter ou Annuler la demande ou Enregistrer brouillon & quitter. Les brouillons sont disponibles pendant 30 jours. Pour plus d'information sur la reprise du travail sur un brouillon de demande, voir Reprendre brouillon d'une demande.
1. Créer le patient
-
Effectuez l'une des opérations suivantes :
-
À partir de la page de services TELUS Santé, cliquez sur Soumettre une nouvelle demande eRéclamations.
-
À partir de la page d’accueil eRéclamations, cliquez sur Commencer une nouvelle demande.
-
Ou bien, cliquez sur l'onglet Demandes, puis sur Nouvelle demande.
La page Renseignements sur le patient s'affiche.
-
-
Cliquez sur Créer un nouveau patient.
La page Assureur et fournisseur s'affiche.
-
Sélectionner l’Assureur.
Pour filtrer la liste des assureurs, saisissez quelques caractères consécutifs qui font partie du nom de l’assureur.
-
Si votre organisation s'est inscrite auprès de TELUS pour fournir des services à partir de plusieurs emplacements, sélectionner l’Emplacement des services.
Pour filtrer la liste des emplacements de services, saisissez quelques caractères consécutifs qui font partie de l’adresse.
-
Sélectionner le Fournisseur de services.
Pour filtrer la liste des fournisseurs de services, saisissez quelques caractères consécutifs qui font partie du nom du fournisseur.
-
Cliquez sur Passer aux renseignements sur le patient.
La page Renseignements sur le patient s'affiche.
-
Saisissez le Prénom, le Deuxième prénom (facultatif) et le Nom de famille du patient.
-
Sélectionnez sa Date de naissance.
L’Assureur du patient est prérempli à partir de la page précédente.
-
Saisissez la police/le groupe et l'ID du titulaire / Certificat du patient.
Si vous avez du mal à localiser l'un ou l'autre de ces numéros, cliquez sur l'un ou l'autre des liens Qu'est-ce que c'est? pour afficher une image qui indique l'emplacement des numéros sur la carte d'assureur.
-
Sélectionnez le Lien de parenté entre le patient et le titulaire.
-
Titulaire : Le patient et la personne qui détient la couverture sont la même personne.
-
Conjoint : Le patient est le conjoint de la personne qui détient la couverture.
-
Enfant : Le patient est un enfant de la personne qui détient la couverture.
-
Personne à charge handicapée : Le patient est un enfant handicapé de la personne qui détient la couverture.
-
Étudiant à temps partiel : Le patient est un étudiant à temps partiel dans un établissement postsecondaire et un enfant de la personne qui détient la couverture.
-
Étudiant à temps plein : Le patient est un étudiant à temps plein dans un établissement postsecondaire et un enfant de la personne qui détient la couverture.
-
Partenaire domestique : Le patient cohabite avec le titulaire, mais n'est pas considéré comme le conjoint de ce dernier.
Si vous sélectionnez un lien de parenté autre que titulaire, une section Renseignements sur le titulaire s'affiche :
-
Saisissez le Prénom, le Deuxième prénom (facultatif) et le Nom de famille du titulaire.
-
Sélectionnez sa Date de naissance.
-
-
Si le patient est couvert au titre d’une deuxième assurance, et que les assureurs prennent en charge la coordination des prestations, faites comme suit :
-
Faites glisser le curseur de la Deuxième couverture vers la droite.
La section Deuxième couverture s’affiche.
-
Sélectionnez un assureur.
Si votre patient a une deuxième couverture mais que cet assureur ne figure pas dans la liste, sélectionnez Autre compagnie d'assurance soins santé.
-
Saisissez la Police / Groupe du titulaire et l'ID du titulaire / Certificat facultatifs.
Si vous avez du mal à localiser l'un ou l'autre de ces numéros, cliquez sur l'un ou l'autre des liens Qu'est-ce que c'est? pour afficher une image qui indique l'emplacement des numéros sur la carte d'assureur.
-
Sélectionnez le Lien de parenté entre le patient et le titulaire.
Si vous sélectionnez un lien de parenté autre que titulaire, une section Renseignements sur le titulaire s'affiche :
-
Saisissez le Prénom, le Deuxième prénom (facultatif) et le Nom de famille du titulaire.
-
Sélectionnez sa Date de naissance.
-
2. Saisir les renseignements sur les services
-
Cliquez sur Passer aux renseignements sur les services.
La page Renseignements sur les services s'affiche.
Remarque : Son apparence varie en fonction du type de fournisseur. Par exemple, pour les services temporels, un champ Durée est disponible. Pour les services d'optométrie, le champ Motif et le champ permettant de choisir l’œil s'affichent.
-
Sélectionnez la Date de service, si elle diffère de la date actuelle.
-
Sélectionnez le Service.
Le service sélectionné et son code de service s'affichent sous la liste déroulante Service.
-
Si le service n'est pas temporel, remplacez la valeur Quantité par un nombre supérieur à un.
La quantité reflète le nombre de fois qu'une demande est appliquée sur ce code de service à cette date. Par exemple, si le service représente un traitement, saisissez le nombre de traitements reçus à la date indiquée; si le code de service représente des radiographies, saisissez le nombre de films (ou vues) demandés; si des lentilles cornéennes font l'objet de la demande, saisissez le nombre de lentilles cornéennes réclamées. Dans le cas des demandes de règlement de soins de la vue, la quantité doit aussi refléter le nombre de fois que le code de service est demandé à cette date.
Si la Quantité est réglée à « 1 », les services effectués sont temporels. Saisissez une valeur dans le champ Durée, à l'étape suivante.
-
Dans le champ Durée, vous pouvez saisir, si cette option est disponible, le nombre de minutes qu'a duré la visite.
-
Saisissez le Coût par item.
Le Coût du service est mis à jour. Si une quantité a été saisie, cette valeur représentera la quantité multipliée par le coût par item.
-
Vous pouvez également sélectionner le Motif.
La compagnie d'assurance peut avoir besoin d'utiliser ces renseignements afin de vérifier si le service est couvert. Les valeurs possibles sont :
-
Prescription initiale : le service découle d'une première ordonnance en soins de la vue.
-
Prescription changée : le service découle d'un changement d'ordonnance.
-
Perdu ou brisé : le service découle de la perte ou du bris d'un article, tel que des lunettes.
-
Prescription renouvelée : le service découle du renouvellement d'une ordonnance.
-
Autre : utilisez cette valeur lorsque le motif ou le but du service ne se trouve pas dans la liste.
-
-
Si un service de soins de la vue ne concerne qu'un seul œil, sélectionnez soit Gauche soit Droit.
-
Répétez l'étapes 2 to 9 autant de fois que nécessaire pour ajouter tous les services.
-
Si la demande ne doit pas être payable au fournisseur de services ou à la clinique/l'organisation, sélectionnez Titulaire.
La valeur Fournisseur de services représente le fournisseur qui a rendu le service et la valeur Clinique/Organisation représente la clinique ou l'organisation pour laquelle le fournisseur travaille. Ces valeurs dépendent de votre type de fournisseur; elles ne sont jamais disponibles en même temps.
-
Si le service n'a pas été rendu En personne, à la clinique, sélectionnez soit En personne, chez le patient, soit Virtuellement.
-
Si la blessure du patient a été causée par un accident :
-
Faites glisser le curseur Blessure causée par un accident vers la droite.
Deux champs supplémentaires s'affichent :
-
Sélectionnez le Type d'accident applicable : véhicule à moteur, lieu de travail ou autre.
-
Sélectionnez la Date de l'accident.
-
-
Si le service a été fourni à la suite d'une ordonnance ou d'une recommandation d'un médecin :
-
Faites glisser le curseur Recommandation du médecin vers la droite.
Jusqu’à quatre champs supplémentaires s’affichent en fonction de l’assureur que vous avez sélectionné :
-
Sélectionnez le Type de prescripteur.
-
Remplissez les champs Prénom du médecin et Nom de famille du médecin.
-
Si vous avez sélectionné Beneva inc., Canada Vie, Canada Vie RSSFP, Desjardins Assurances ou UV Assurance comme assureur, sélectionnez la Date de recommandation facultative. Ce champ est masqué pour les autres assureurs.
-
-
-
Lorsque la demande s'applique aux services de physiothérapie, la question L'assurance provinciale est-elle épuisée? s'affiche. Selon le régime de soins de santé du gouvernement de la province dans laquelle le patient est couvert, il est possible que vous deviez indiquer si la couverture du régime provincial est complètement épuisée. Si c'est le cas, déplacez le curseur L'assurance provinciale est-elle épuisée? vers la droite.
Dans certaines provinces, il est interdit de soumettre des frais de soins de santé couverts par le régime provincial à une compagnie d'assurance soins de santé privée avant que l'assurance provinciale n'ait été épuisée.
3. Vérifier et soumettre la demande
-
Cliquez sur Passer au sommaire de la demande.
La page Sommaire de la demande s'affiche.
-
Vérifiez les renseignements que vous avez saisis.
Si vous devez les modifier, cliquez sur le lien Modifier applicable, puis apportez les modifications nécessaires et cliquez sur Mettre à jour.
-
Cliquez sur le lien Modalités pour les afficher dans une fenêtre contextuelle.
Les modalités sont propres à chaque assureur.
-
Pour accepter les modalités, cliquez sur le bouton J'accepte dans la fenêtre contextuelle ou cochez la case dans le Sommaire de la demande.
-
Cliquez sur Soumettre la demande.
Un message de traitement de la demande s'affiche.
Une réponse est renvoyée. Si la demande a été traitée avec succès, la réponse Demande acceptée s'affiche.
Pour plus d'information sur les réponses, voir Consulter, imprimer, enregistrer et envoyer des réponses par courriel.
 Renseignements connexes
Renseignements connexes
Soumettre une demande pour un patient existant
Soumettre une demande en copiant une demande antérieure ou un plan de traitement antérieur