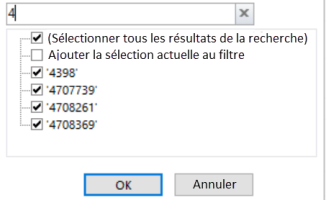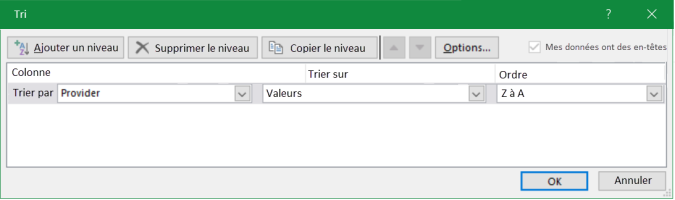Utilisation des fichiers de téléchargement eRéclamations
Les fichiers de téléchargement eRéclamations contiennent les enregistrements des demandes que vous avez soumises pendant une période donnée. Vous pouvez les utiliser pour rapprocher les demandes pour lesquelles vous avez reçu des paiements et celles qui doivent faire l'objet d'un suivi. Vous pouvez télécharger ces fichiers à tout moment, mais il est préférable de décider d'un calendrier afin de ne pas consulter les mêmes données plus d'une fois. Par exemple, vous pourriez choisir de télécharger et de consulter les documents toutes les semaines ou tous les mois. Vous pouvez conserver les anciens fichiers afin de consigner les demandes impayées demeurées en suspens.
Voici un exemple de la manière dont vous pouvez utiliser les fichiers de téléchargement eRéclamations :
-
Allez dans les filtres de l'écran des demandes et sélectionnez une plage de dates que vous souhaitez passer en revue.
Le nom de l'onglet reflète la date à laquelle le fichier a été téléchargé. Par exemple :
-
Comparez la liste des demandes aux relevés de paiements que vous recevez de vos assureurs.
-
Vous pouvez filtrer vos données par Compagnie d'assurances et par Date de soumission. Vous pourrez ainsi voir les demandes soumises par chaque compagnie d'assurance au cours d’une période précise.
Vous pouvez également effectuer une recherche de demande par ID de la demande de l'assureur ou par Nom de patient.
-
Mettre à jour la colonne Paiement reçu :
-
Si vous avez reçu un paiement pour une demande, réglez sa valeur à Oui.
-
Si vous n'avez pas reçu de paiement pour une demande, réglez sa valeur à Non.
-
-
Faites le suivi des demandes non payées.
-
Si vous avez téléchargé le fichier au format .csv, enregistrez-le sous forme de fichier Excel (en utilisant l'extension .xls ou .xlsx). Copiez l'onglet de chaque fichier consécutif dans ce fichier Excel principal afin que tous vos enregistrements de téléchargement eRéclamations se trouvent au même endroit.
Utilisation de Microsoft Excel pour filtrer et trier les données
Cette section décrit les capacités de tri et de filtrage intégrées dans Excel.
Activer un filtre
Vous pouvez utiliser les filtres pour n'afficher que les lignes qui répondent à vos critères particuliers. Par exemple, vous pourriez vouloir afficher les données d'un ou de plusieurs assureurs ou n'afficher que les lignes qui n'ont pas encore été payées.
-
Cliquez n'importe où dans le tableau, puis cliquez sur le bouton Filtre
 dans l'onglet Données.
dans l'onglet Données.Les boutons de filtre
 sont ajoutés aux en-têtes de colonnes, à droite de leur nom.
sont ajoutés aux en-têtes de colonnes, à droite de leur nom. -
Cliquez sur ces boutons pour utiliser le filtre et les options de tri disponibles pour chaque colonne.
Celles-ci varient selon que la colonne contient du texte, des chiffres ou des dates.
Chaque valeur unique d’une colonne s'affiche avec une case à cocher au bas de la fenêtre contextuelle, en plus d’une case à cocher Sélectionner tout. Dans le cas des dates, les cases à cocher s'affichent dans une hiérarchie d'années, de mois et de jours.
Des options de filtrage supplémentaires sont offertes dans les sélections Filtres textuels, Filtres de nombres et Filtres chronologiques.
Filtrer un tableau
-
Cliquez sur le bouton Filtrer
 dans l'en-tête de la colonne appropriée.
dans l'en-tête de la colonne appropriée. -
Effectuez l'une ou plusieurs des actions suivantes :
-
Cochez une ou plusieurs cases correspondant à une valeur, par exemple Titulaire, 2021, ou des lignes vides (Vides). Les éléments qui ne sont pas sélectionnés sont masqués lorsque le filtre est appliqué.
Pour filtrer la liste des cases à cocher, saisissez un ou plusieurs caractères dans le champ Rechercher situé au-dessus des cases à cocher.
-
Si vous filtrez une colonne de texte, sélectionnez Filtres textuels et l'une des options à droite, puis saisissez les critères appropriés.
Par exemple, dans la colonne Nom du patient, vous pourriez sélectionner Contient, puis saisir « Smith » pour afficher tous les patients portant ce nom.
Remarque : Lorsqu'un nombre est entouré de guillemets droits (' '), il est interprété comme du texte; en tant que tel, ID de la demande de l'assureur est un champ de texte.
-
Si vous filtrez une colonne de nombres, sélectionnez Filtres de nombres et l'une des options de droite, puis saisissez les critères appropriés.
-
Si vous filtrez une colonne de dates, sélectionnez Filtres chronologiques et l'une des options de droite, puis les critères appropriés.
-
-
Cliquez sur OK pour appliquer le filtre.
Trier un tableau par colonne
-
Effectuez l'une des actions suivantes :
-
Cliquez sur le bouton Filtrer
 dans la colonne, avec l'option de tri appropriée (A à Z, Z à A, Trier de A à Z, Trier de Z à A, Trier du plus petit au plus grand ou Trier du plus grand au plus petit).
dans la colonne, avec l'option de tri appropriée (A à Z, Z à A, Trier de A à Z, Trier de Z à A, Trier du plus petit au plus grand ou Trier du plus grand au plus petit). -
Cliquez dans la colonne que vous souhaitez trier, puis cliquez sur l'onglet Données. Dans la section Trier et filtrer, cliquez sur le bouton Trier de A à Z
 ou Trier de Z à A
ou Trier de Z à A  .
.
-
Trier un tableau par plusieurs colonnes
-
Effectuez l'une des actions suivantes :
-
Cliquez sur le bouton Ajouter un niveau pour ajouter d'autres colonnes à trier.
-
Ajustez les valeurs Trier sur et Ordre selon vos besoins.
-
Utilisez les boutons fléchés vers le haut ou le bas, au besoin, pour modifier l'ordre dans lequel le tri sera appliqué.
Par exemple : vous pourriez trier par Compagnie d'assurance, puis par Date de soumission.
-
Cliquez sur OK.
Supprimer un filtre ou un tri
-
Pour supprimer tous les filtres et les tris, cliquez sur l'onglet Données, et dans la section Trier et filtrer, cliquez sur le bouton Effacer
 .
. -
Pour supprimer un filtre d'une colonne, cliquez sur le bouton de filtre correspondant, puis cliquez sur Effacer le filtre <nom de la colonne>.
-
Pour supprimer un tri, triez par une colonne différente.
Boutons de filtre
Le tableau suivant décrit les boutons qui s'affichent dans l'en-tête d'un tableau lorsqu'un filtre est appliqué.