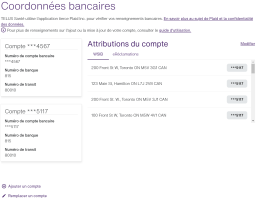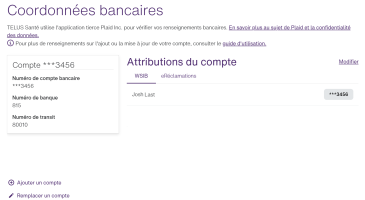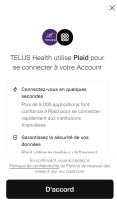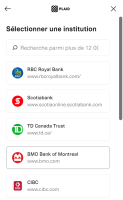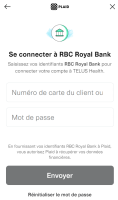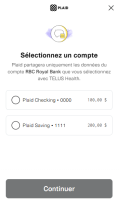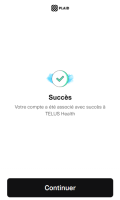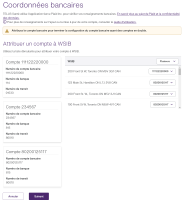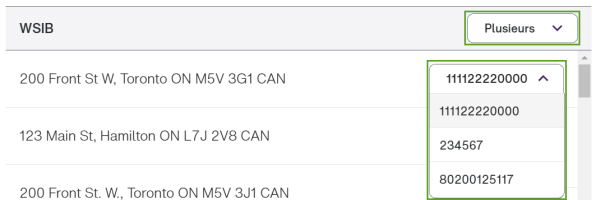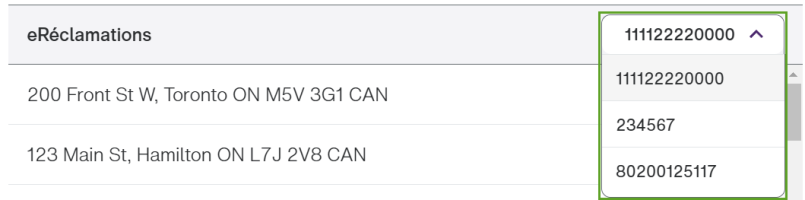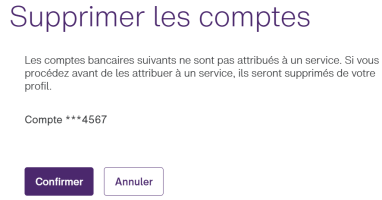Ajouter un compte bancaire à l'aide de l'application Plaid
Vous pouvez utiliser l'application Plaid pour lier votre compte bancaire à votre profil du Portail des fournisseurs afin d'être remboursé par dépôt direct. Vous aurez besoin d'avoir vos authentifiants bancaires sous la main.
-
Dans le Portail des fournisseurs, sélectionnez le bouton du menu
 , puis sélectionnez Coordonnées bancaires.
, puis sélectionnez Coordonnées bancaires.La page Coordonnées bancaires s’affiche. Son apparence et sa fonctionnalité dépendent des trois éléments suivants :
-
si vous êtes un fournisseur ou le représentant d'une clinique,
-
le nombre de services de TELUS Santé auxquels vous êtes inscrit, et
-
si vous avez déjà configuré un compte bancaire.
L'image suivante illustre les coordonnées bancaires d'un fournisseur inscrit aux services eRéclamations et WSIB. Ce fournisseur a déjà configuré deux comptes bancaires dont l'un d'eux est utilisé pour WSIB et l'autre pour eRéclamations.
L'image suivante illustre les coordonnées bancaires d'une clinique inscrite pour fournir les services eRéclamations et WSIB. Cette clinique a déjà configuré un compte bancaire qui est utilisé pour les services WSIB et eRéclamations.
-
-
Effectuez l’une des actions suivantes :
-
Si aucun compte n'est configuré, sélectionnez Ajouter un compte.
-
Si vous avez déjà configuré un ou plusieurs comptes, mais que vous êtes inscrit pour plusieurs services de TELUS Santé et que vous voulez utiliser des comptes distincts pour certains services, sélectionnez Ajouter un compte si cette option s'affiche. Si l'option ne s'affiche pas, cela signifie que vous avez déjà ajouté le nombre maximal de comptes. Vous serez obligé d'en remplacer un.
Tous les emplacements du service eRéclamations, ainsi que tous les fournisseurs, doivent utiliser le même compte bancaire. Cependant, vous pouvez utiliser un compte bancaire distinct pour chaque service de TELUS Santé et chaque emplacement de la WSIB.
-
Si vous avez configuré un ou plusieurs comptes et que vous voulez en remplacer un, sélectionnez Remplacer un compte.
La fenêtre contextuelle suivante s'affiche vous avisant que TELUS Santé utilise l'application Plaid pour lier votre compte.
-
-
Pour passer en revue la politique de confidentialité de Plaid, sélectionnez le lien Politique de confidentialité au bas de la fenêtre contextuelle.
-
Sélectionnez D'accord.
La page Sélectionner une institution s'affiche.
-
Utilisez la barre de défilement ou effectuez une recherche pour repérer votre institution bancaire, puis sélectionnez-la.
Si votre institution n'est pas trouvée, le système vous demande si vous voulez quitter Plaid. Vous pouvez alors lier un compte à l'aide de l'autre méthode décrite dans Ajouter un compte bancaire en téléversant un document financier.
Si vous avez trouvé votre institution et l'avez sélectionnée, sa page de connexion s'affiche :
-
Saisissez votre numéro de carte client ou le nom d'utilisateur et le mot de passe que vous utilisez pour vous connecter à votre institution financière.
La page Sélectionnez un compte s'affiche.
-
Sélectionnez le compte approprié, puis sélectionnez Continuer.
La page Succès s'affiche.
-
Sélectionnez Continuer.
La page Coordonnées bancaires s’affiche de nouveau. Si vous avez déjà configuré un ou plusieurs comptes bancaires, celui que vous venez juste d'ajouter s'affiche en premier.
-
Si vous êtes inscrit pour le service de Dépôt direct ou WSIB, le système vous demande de sélectionner le compte bancaire pour le Dépôt direct ou pour les emplacements et les fournisseurs de WSIB :
-
Si vous êtes un fournisseur et que vous avez déjà ajouté au moins un compte, vous pouvez utiliser la liste déroulante dans l'entête pour sélectionner le nouveau compte bancaire pour tous les emplacements. Vous pouvez également utiliser la liste déroulante à la droite de chaque emplacement pour sélectionner un nouveau compte bancaire pour cet emplacement.
-
Si vous êtes le représentant d'une clinique et que vous avez déjà ajouté au moins un compte, vous pouvez utiliser la liste déroulante dans l'entête pour sélectionner le nouveau compte bancaire pour tous les emplacements.
Si vous êtes le représentant d'une clinique ou un fournisseur et que vous ajoutez votre premier compte, une case à cocher s'affiche au lieu de la liste déroulante, car un seul compte peut être sélectionné. Sélectionnez cette case pour chaque fournisseur qui se servira de ce compte bancaire.
-
Sélectionnez Suivant.
-
-
Si vous êtes inscrit au service eRéclamations, vous devez sélectionner un seul compte bancaire pour tous les emplacements.
-
Sélectionnez Terminé.
-
Si vous avez remplacé un compte, ou effectué une réattribution qui a fait en sorte qu'un compte n'est plus utilisé, la boîte de dialogue suivante s'affiche.
Les comptes non attribués ne peuvent pas être conservés dans le portail.
-
Sélectionnez Confirmer.
La page Coordonnées bancaires s'affiche montrant les attributions du nouveau compte configuré.
-
Si vous êtes un fournisseur inscrit au service WSIB, vous pouvez modifier les attributions de vos comptes. Pour ce faire, sélectionnez Modifier, puis recommencer les étapes 9 à 13.